Tutorial baningo cards – die wichtigsten Funktionen für Administratoren
Einleitung
Alle wichtigen Einstellungen der baningo cards Applikation können zentral durch einen oder mehrere Administratoren verwaltet werden. Darüber hinaus kann jede Person mit einer Visitenkarte ihr Profil auch selbst aufsetzen und mit den gewünschten Informationen versehen.
Profil bearbeiten
Hier kann du dein eigenes Profil bearbeiten. Es erscheinen nur jene Links und Textfelder auf der digitalen Visitenkarte, die auch mit Inhalt befüllt wurden.
Je nach Vorgaben in der Layoutverwaltung, bzw. je nach gebuchtem Plan, stehen hier unterschiedliche Möglichkeiten zur Verfügung.
Weder das Layout noch die Platzierung von Links und Textfeldern können hier verändert werden.
- Klicke auf das Symbol um die persönlichen Informationen zu bearbeiten.
- Das ist ein bearbeitbarer Link. Durck Klick auf das Symbol kann eine individuelle Nummer hinterlegt werden.
- Das ist ein nicht-bearbeitbarer Link, welcher durch den Administrator festgelegt wurde und in jeder Visitenkarte erscheint.
- Das ist ein Textfeld, welches für diese Visitenkarte bereits befüllt wurde und sichtbar ist (Überschrift ist schwarz).
- Das ist ein Textfeld ohne Inhalt. Es ist grau und wird nicht auf der digitalen Visitenkarte erscheinen, solange es nicht befüllt wird.
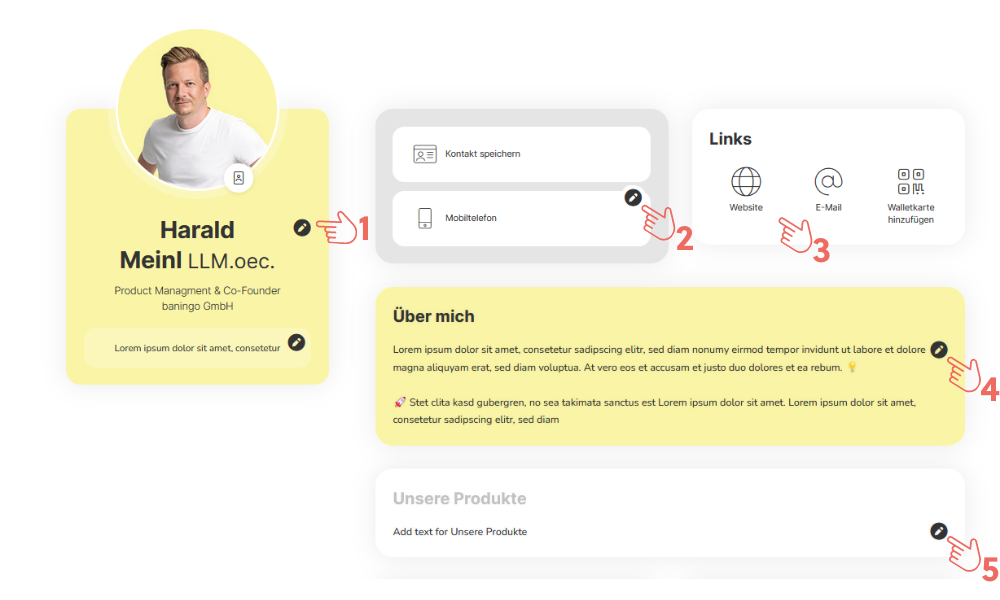
Teamverwaltung
Hier siehst du alle Teammitglieder, kannst deren Profile bearbeiten, weitere hinzufügen oder existierende Profile löschen. Klicke rechts die drei kleinen Punkte an und öffne das Menü. In unserem Support-Center findest du alle wichtigen Informationen. mehr Erfahren
Teammitglieder hinzufügen
Um neue Personen zu deinem Team einzuladen oder das Profil direkt zu erstellen, klicke oben rechts auf "Hinzufügen"
Nun kannst du wählen, ob du das neue Profil gleich selbst erstellst oder die Person eine Einladung per Mail erhalten soll, um ihre Informationen selbst zu befüllen.
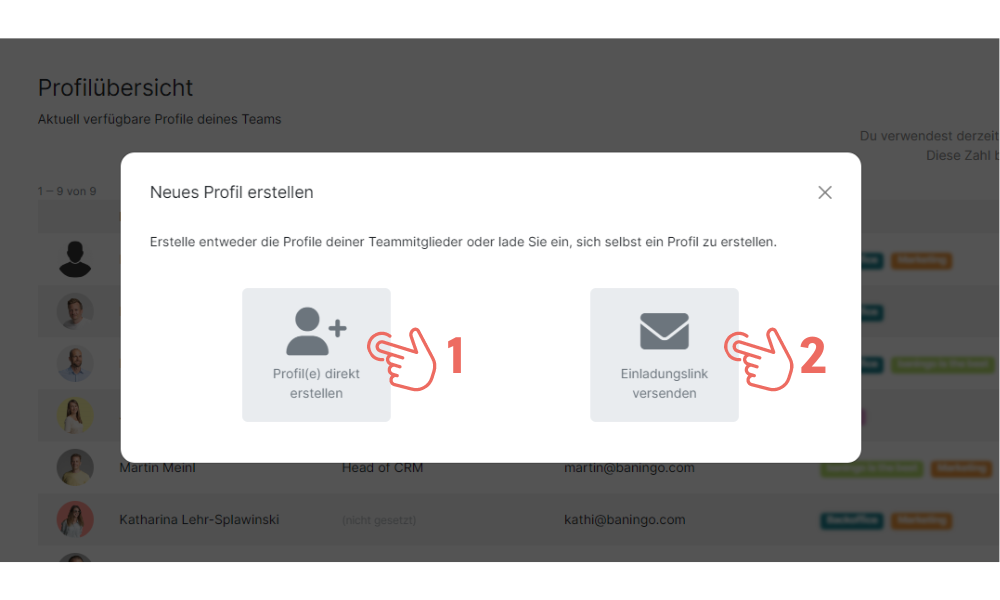
Design bearbeiten
Unter dem Punkt "Design bearbeiten" legst du die Grundeinstellungen für die Visitenkarten aller Teammitglieder fest. Du entscheidest zentral welche Links und Textfelder in den Profilen zur Verfügung stehen sollen.
Alle Elemente, egal ob Links oder Textboxen, lassen sich mittels Drag and Drop verschieben!
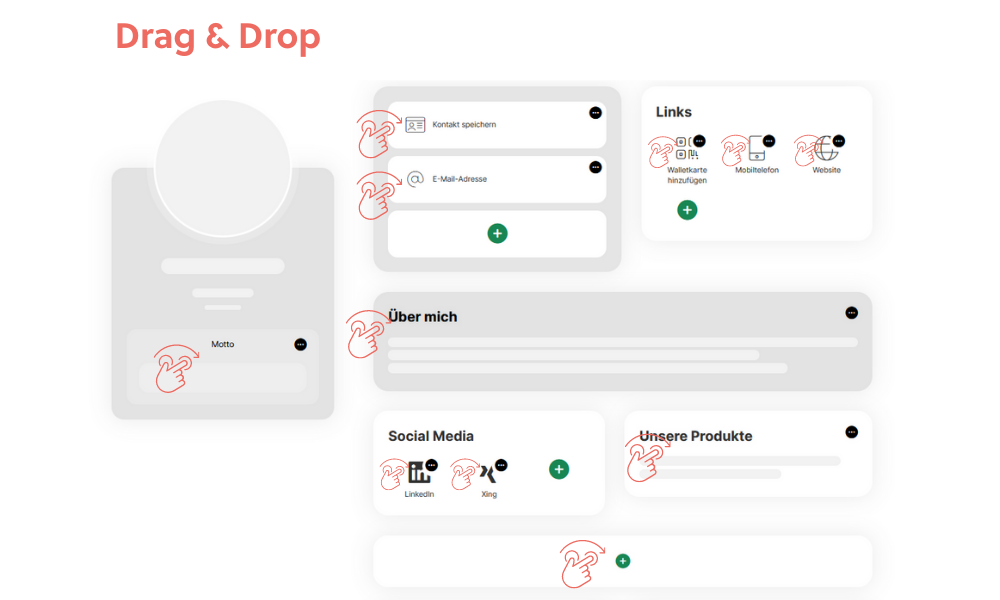
Farbe & Logo ändern
Um die digitalen Visitenkarten an die Corporate Identity anzupassen, klicke oben auf der linken Seite auf "Einstellungen".
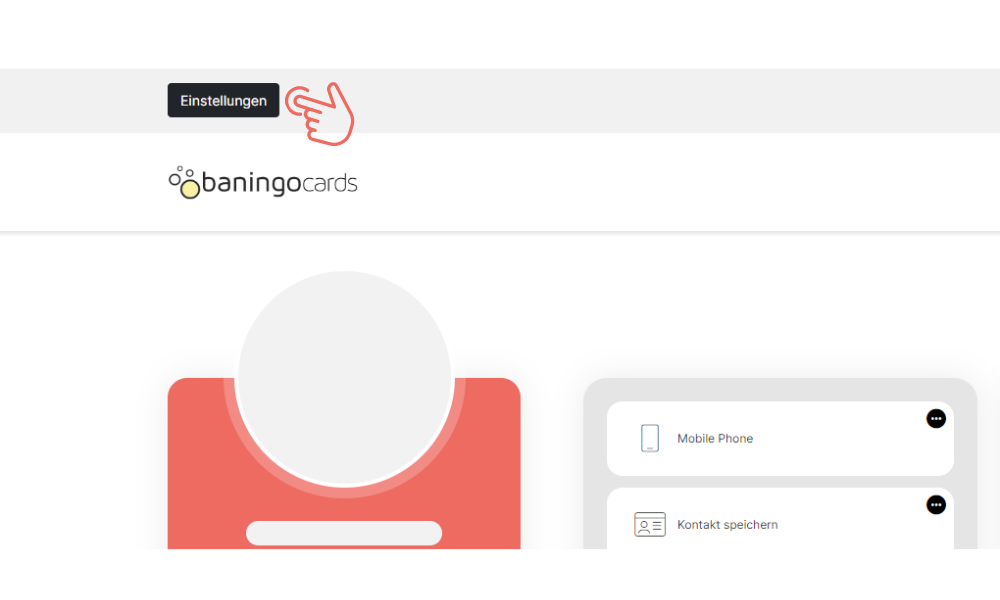
Die Farbe könnt ihr mittels HEX festlegen oder durch Klick auf den runden Kreis über eine Farbpalette wählen. Das Logo kann durch einen Klick auf "Datei auswählen" hochgeladen werden.
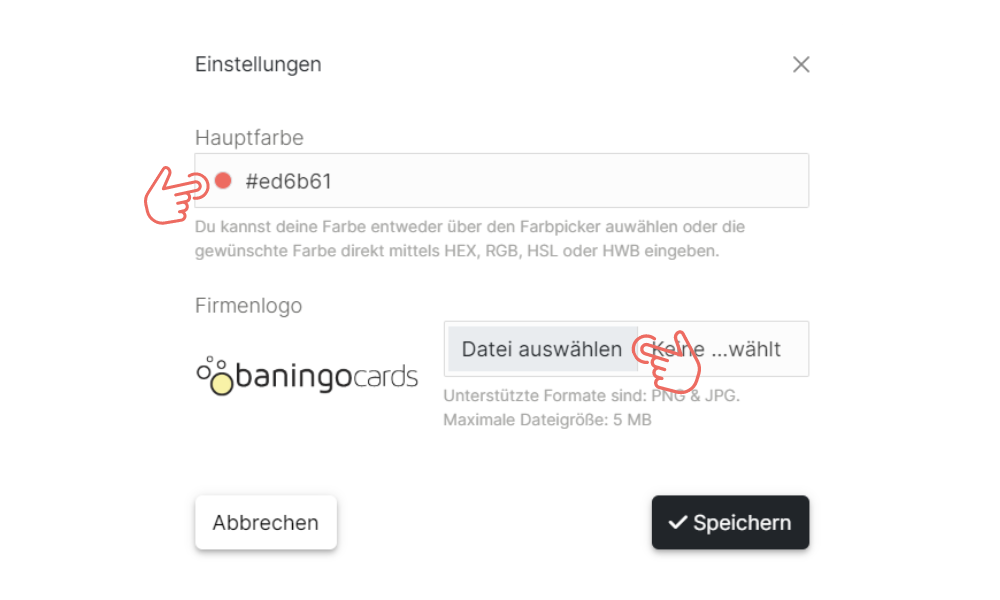
Links
Ein Link ist einerseits eine URLs zu jeder beliebigen Website. Andererseits werden auch Telefonnummern, Faxnummern und E-Mail Adressen hier als Links bezeichnet.
Es gibt drei Bereiche zur Platzierung der Links:
- Die Highlight-, oder Quick-Contact Box mit Platz für bis zu 3 Links
- Die Links-Box mit unlimitiertem Platz
- Die Social Media Box mit unlimitiertem Platz
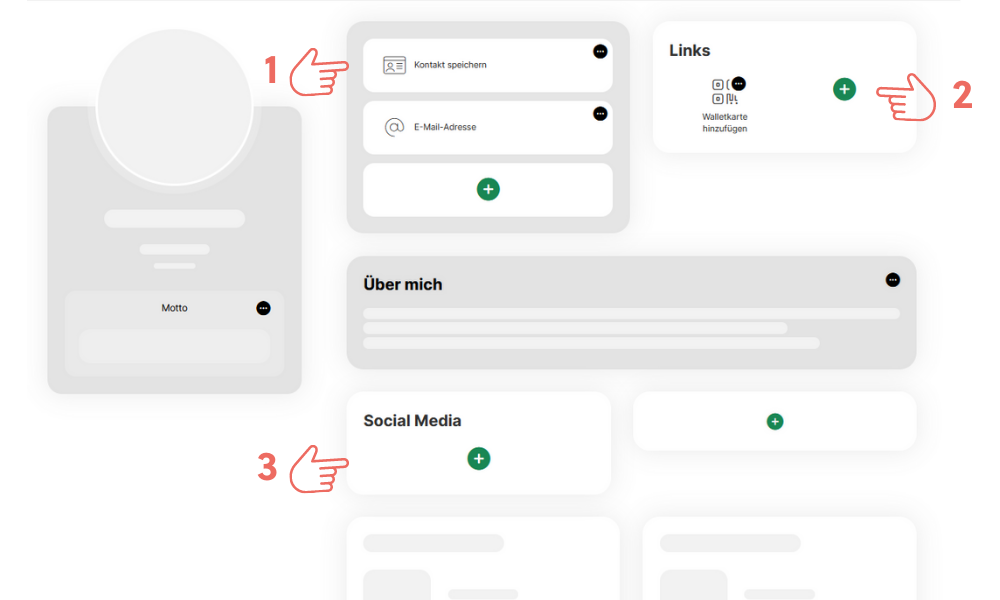
Im Business-Plan kannst du so viele Links wie du möchtest erstellen.
Klicke einfach auf das grüne Plus um Links hinzuzufügen. Es öffnet sich eine Übersicht mit allen bereits vorhandenen Links. Klicke nochmals auf Plus, um einen neuen Link zu erstellen.
Nun kannst du zwischen URL, Telefonnummer und Faxnummer wählen.
Gib einen Namen für den Link ein und wähle ein Icon. Bei der Wahl des Icons kannst du auch englische Suchbegriffe eingeben, um schneller ein passendes Icon zu finden z. B.: phone, mail, calendar, etc.
Im nächsten Schritt kannst du definieren, ob der Link bearbeitbar ist oder nicht. Klickst du die Checkbox an, legst du damit fest, dass es sich um einen Link handelt, der in jedem Profil individuell eingegeben werden soll. Die ist z.B. sinnvoll wenn der Link zum persönlichen Social Media Profil oder zur eigenen Telefonnummer führen soll. Alternativ, also wenn du die Checkbox nicht anklickst, handelt es sich um einen immer gleichbleibenden Link auf allen Visitenkarten. Die ist z.B. sinnvoll wenn die Firmenwebsite verlinkt werden soll.
Textfelder
Es gibt 3 Bereiche für Textfelder in der Applikation.
- Ein kleines Textfeld direkt unter dem Namen, welches entweder für weitere Informationen zur Person verwendet werden kann, oder z.B. für ein Motto, Credo etc.
- Das Highlight-Textfeld, welches mit der Hauptfarbe hinterlegt wird
- Der Bereich für alle weiteren Textfelder.
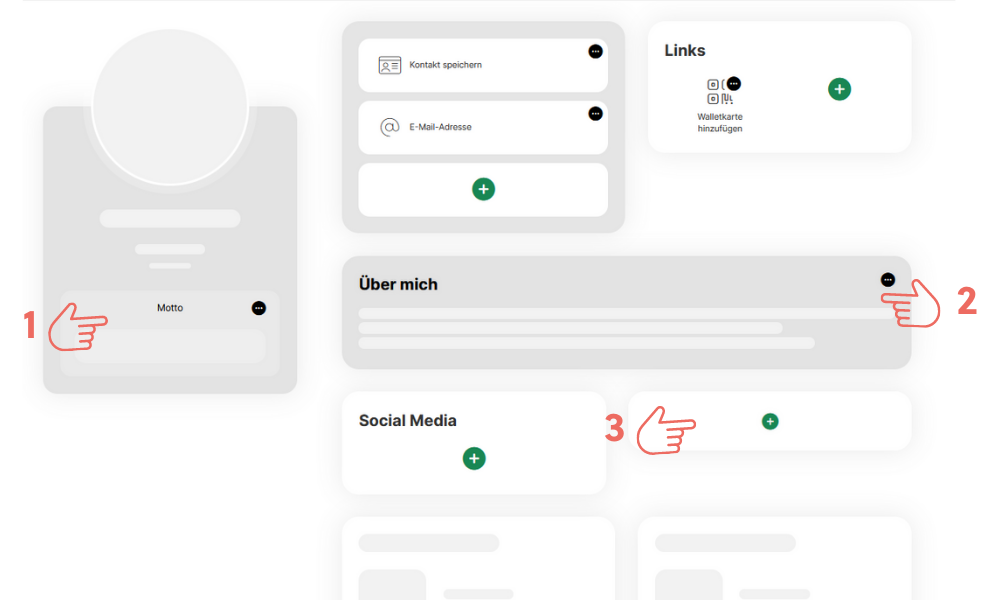
Im Business-Plan kannst du so viele Textfelder erstellen wie du möchtest.
Klicke einfach auf das Plus, vergib einen Namen für das Feld und schon ist es erstellt. Nun kann es unter “Profil bearbeiten” mit dem entsprechenden Text ersichtlich gemacht werden.
Mittels Drag and Drop kannst du jedes Textfeld verschieben. Bedenke, dass es in den Bereichen 1 & 2 nur Platz für jeweils ein Textfeld gibt. Gegebenenfalls musst du also vorher “Platz machen” - bestehende Felder verschieben oder löschen, bevor du ein neues Feld erstellen oder in einen bestimmten Bereich ziehen kannst.
Wichtig: Werden Felder in bestimmten Profilen nicht mit Text befüllt, erscheinen diese auch nicht auf den Visitenkarten!
Einstellungen
Hier kannst du den Firmennamen und die Sprache festlegen.
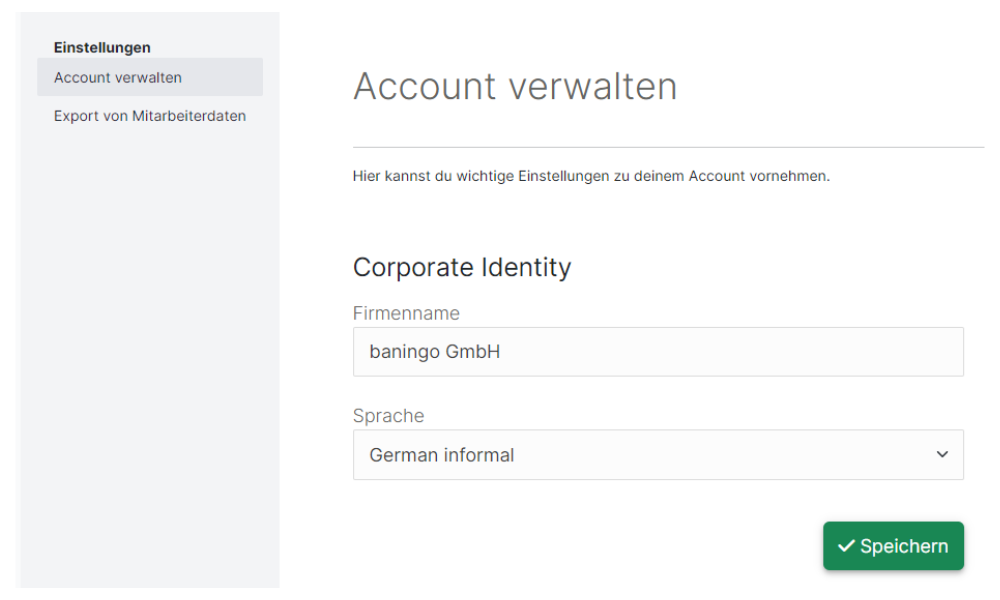
Let's chat.

