Tutorial baningo cards – the most important functions for administrators in a nutshell
Introduction
All important settings of the baningo cards application can be managed centrally by one or more administrators. In addition, each person with a business card can also set up their own profile and provide the relevant information
Edit profile
Here you can edit your own profile. Only those links and text fields that have been filled with content appear on the digital business card.
Depending on the specifications in the layout management or depending on the booked plan, different options are available here.
Neither the layout nor the placement of links and text fields can be changed here as this has to be set in the central layout management by an administrator.
- Click on the icon to edit the personal information.
- This is an editable link. An individual number can be stored by clicking on the symbol.
- This is a non-editable link set by the admin and appears in every business card.
- This is a text field that has already been filled for this business card and is visible (heading is black).
- This is a text field with no content. It is gray and will not appear on the digital business card until filled.
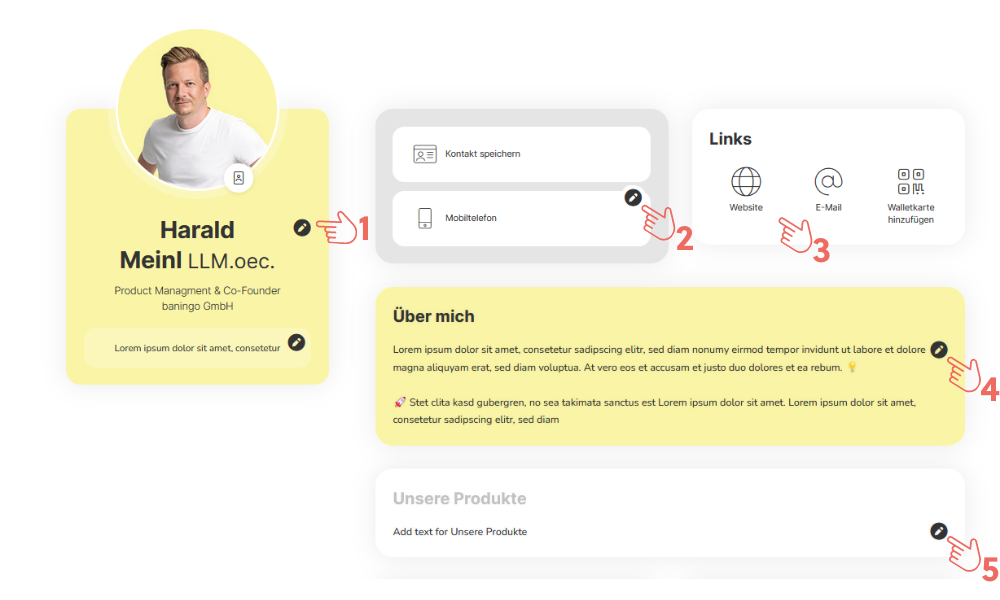
Team management
Here you can see all team members, edit their profiles, add more or delete existing profiles. Click on the three small dots on the right and open the menu. In our support center, you’ll find all the important information. Learn more
Add team members
To invite new people to your team or to create the profile directly, click on "+Add" in the top right corner
Now you can choose whether you want to create the new profile yourself (1) or whether you want the person to receive an invitation by email so that they can fill in their own information (2).
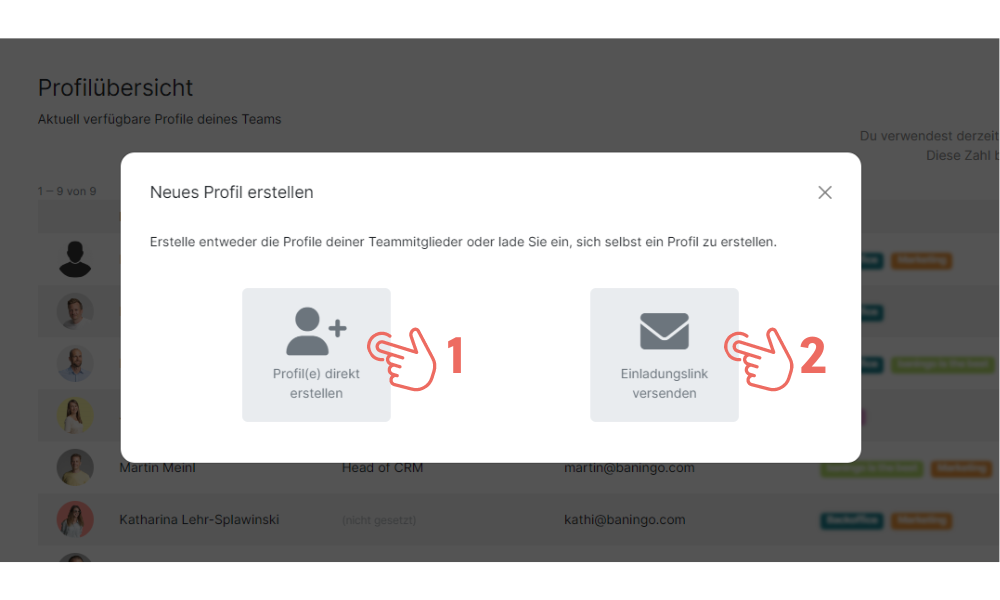
Design and link management
Under the item "Design and link management" you define the basic settings for the business cards of all team members. You decide centrally which links and text fields should be available in the profiles.
All elements, whether links or text boxes, can be moved using drag and drop!
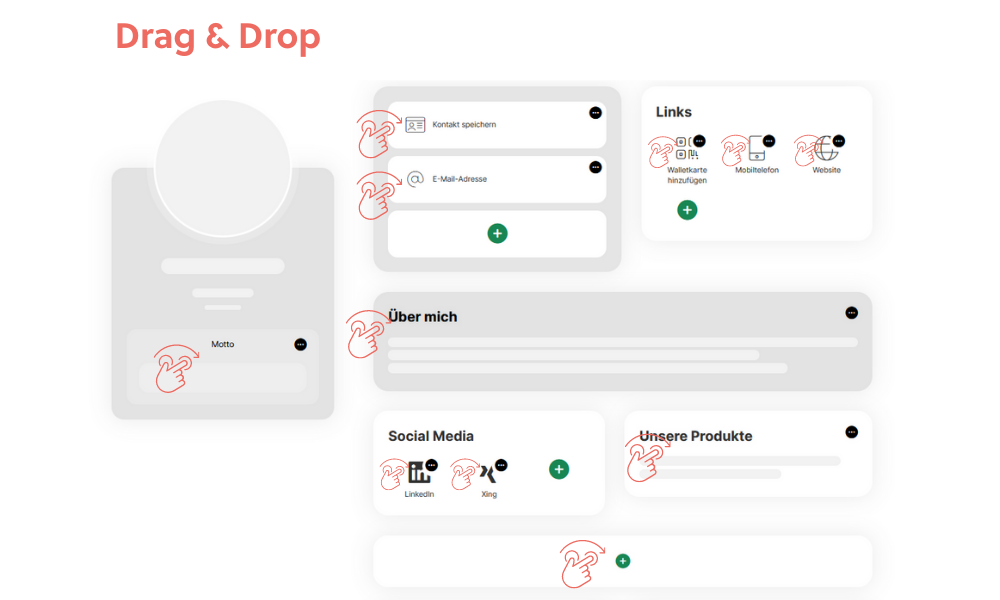
Change color & logo
To adapt the digital business cards to the corporate identity, click on "Settings" at the top left.
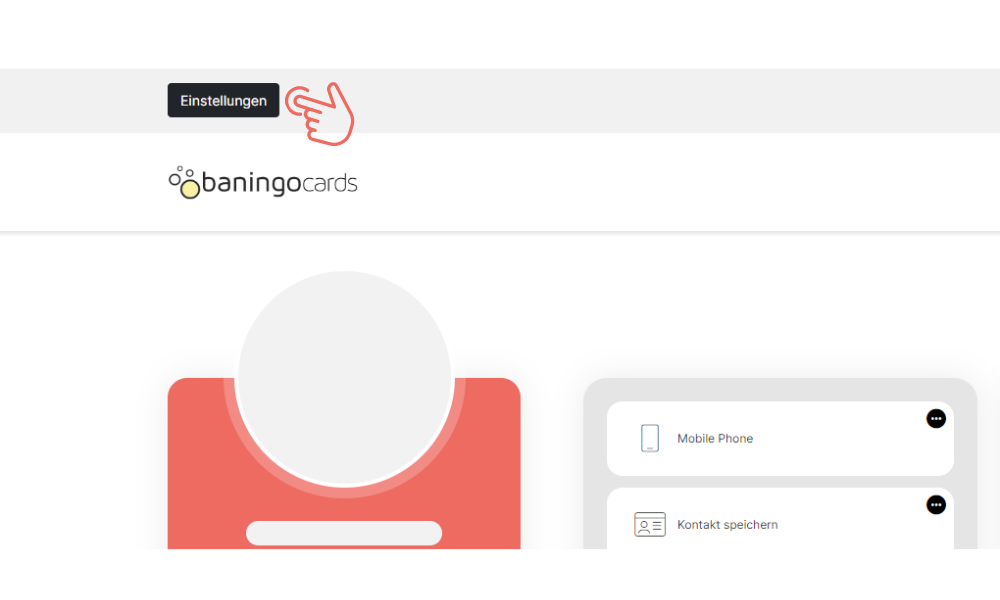
You can set the color using HEX or select it from a color palette by clicking on the round circle. The logo can be uploaded by clicking on "Select file".
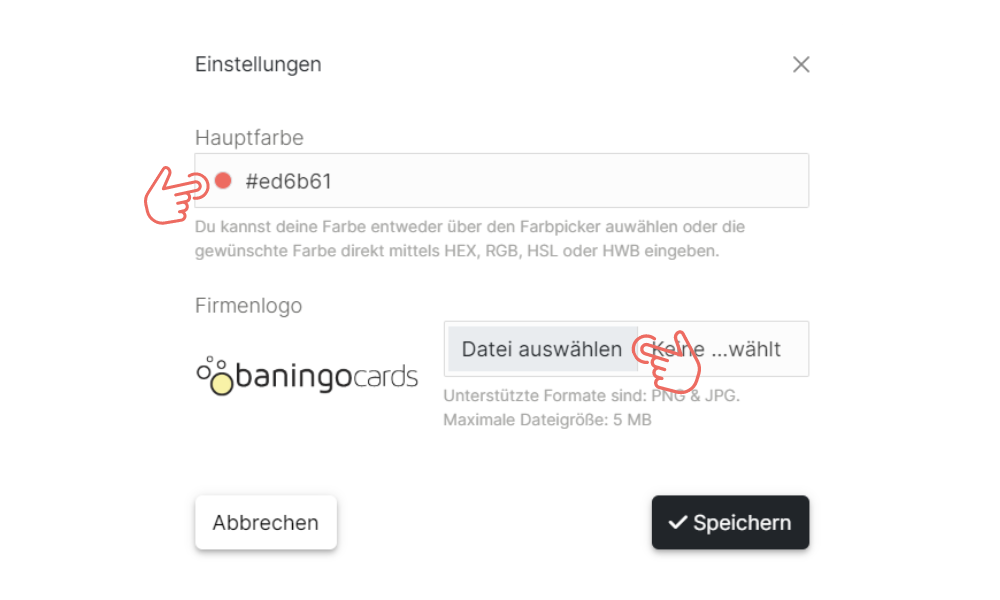
Links
A link is a URL to any website. However, telephone numbers, fax numbers, and e-mail addresses are also referred to as links here.
There are three areas for link placement:
- The highlight or quick contact box with space for up to 3 links
- The links box with unlimited space
- The social media box with unlimited space
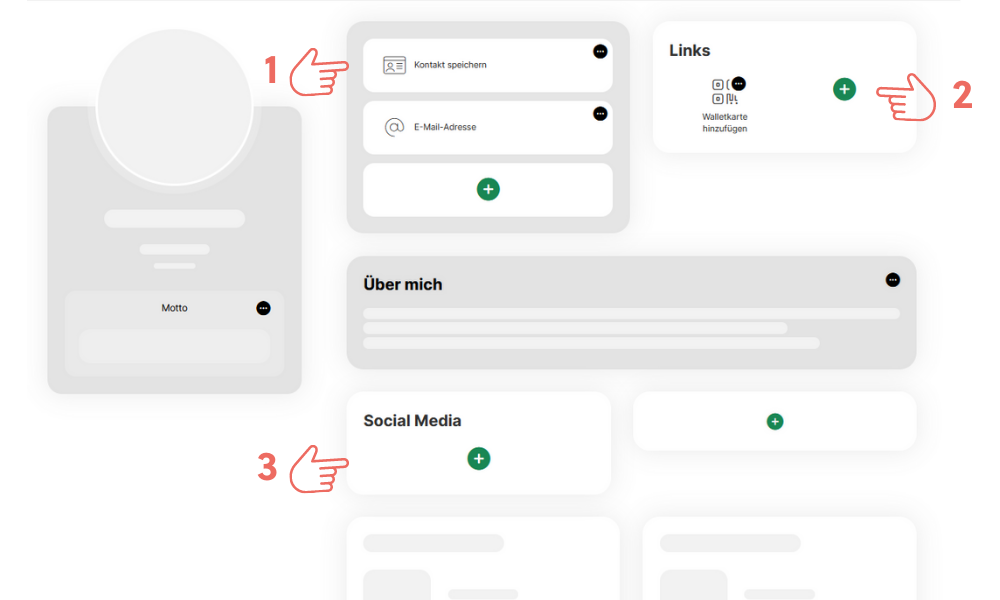
You can create as many links as you want in our business plan.
Just click the green plus button to add links. An overview opens with all existing links. Click the plus button again to create a new link.
Now you can choose between URL, email address, telephone number or fax number.
Enter a name for the link and choose an icon. When choosing the icon, you can also enter search terms to find a suitable icon more quickly, e.g.: phone, mail, calendar, etc.
In the next step you can define whether the link is a company link or a personal link. If you choose a company link you have to enter the URL in the last step.
Text boxes
There are 3 areas for text fields in the application.
- A small text field directly below the name, which can either be used for further information about the person, or for a motto, credo, etc.
- The highlight text field, which is highlighted with your primary color
- The area for all additional text fields.
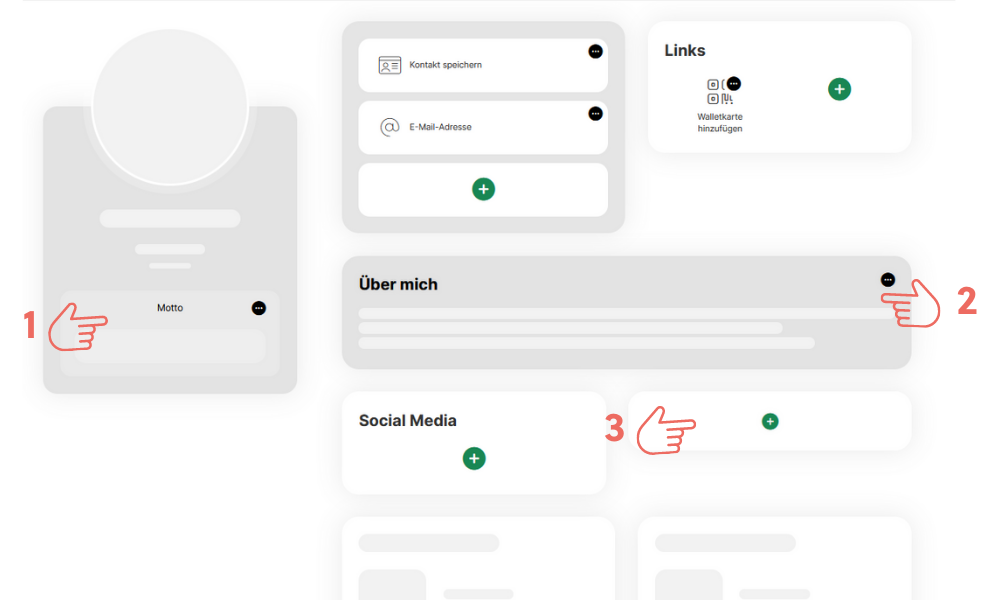
You can create as many text boxes as you want in our business plan.
Just click on the plus, enter a name for the field and it's created. Now it can be made visible under "Edit profile" with the corresponding text.
You can move any text field using drag and drop. Note that in areas 1 & 2 there is only room for one text field each. You may have to move or delete existing fields before you can create a new field or drag it to a certain area.
Important: If fields in certain profiles are not filled with text, they will not appear on the business cards either!
Settings
Here you can set the company name and the language.
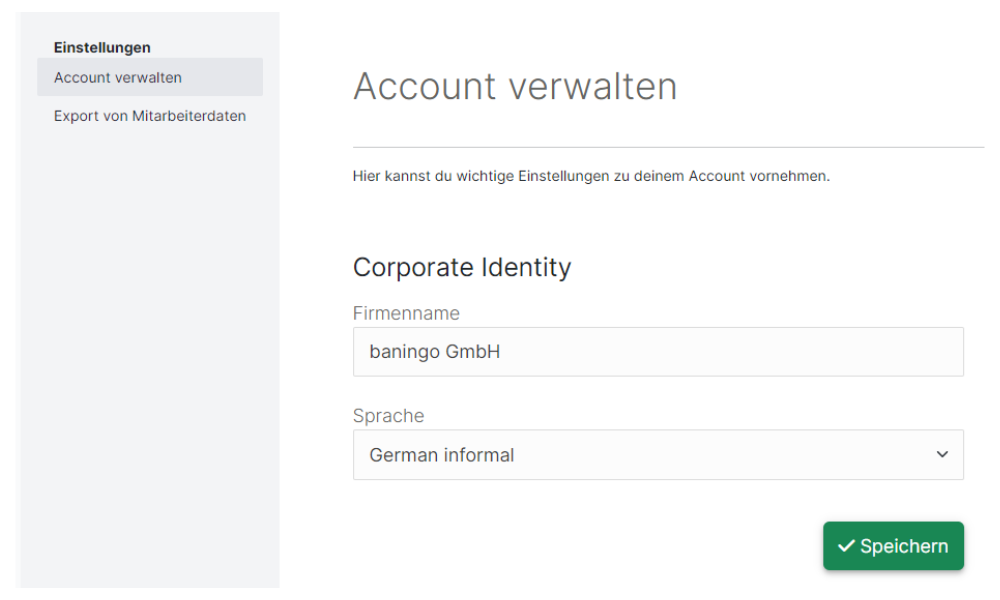
Let's chat.
